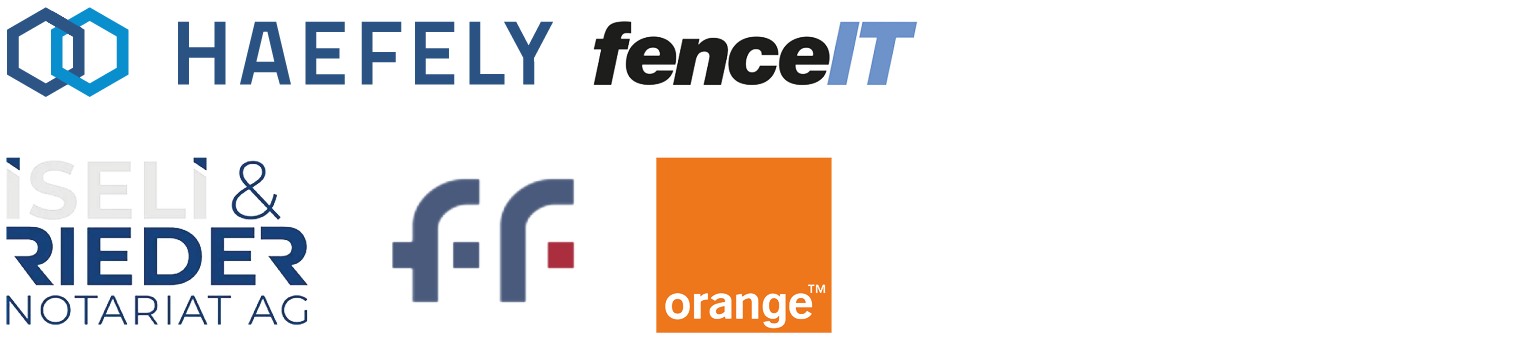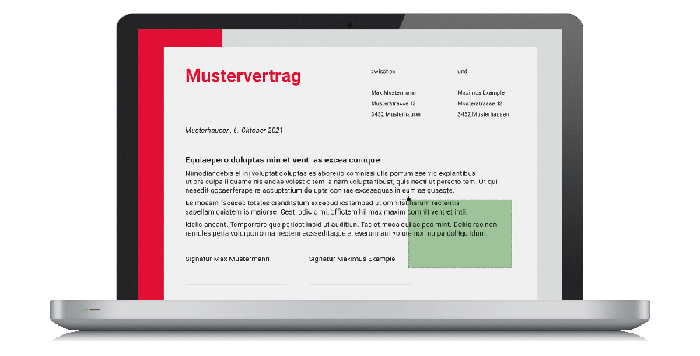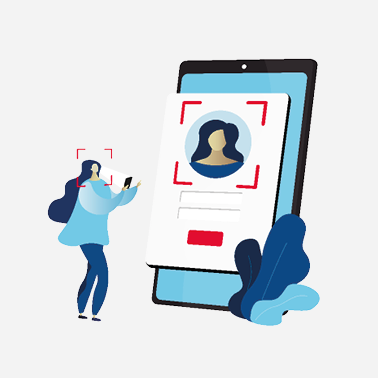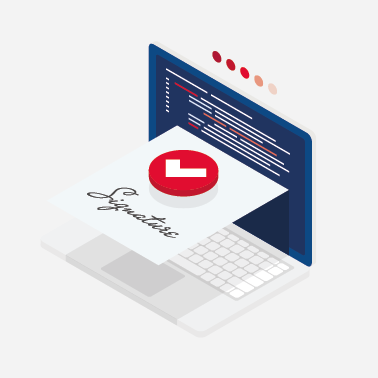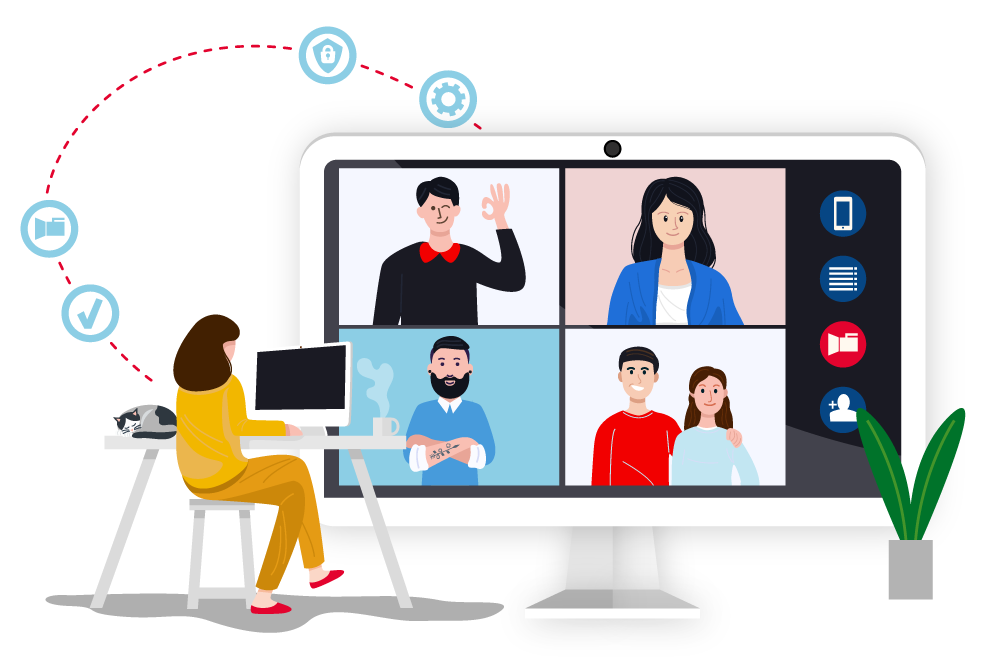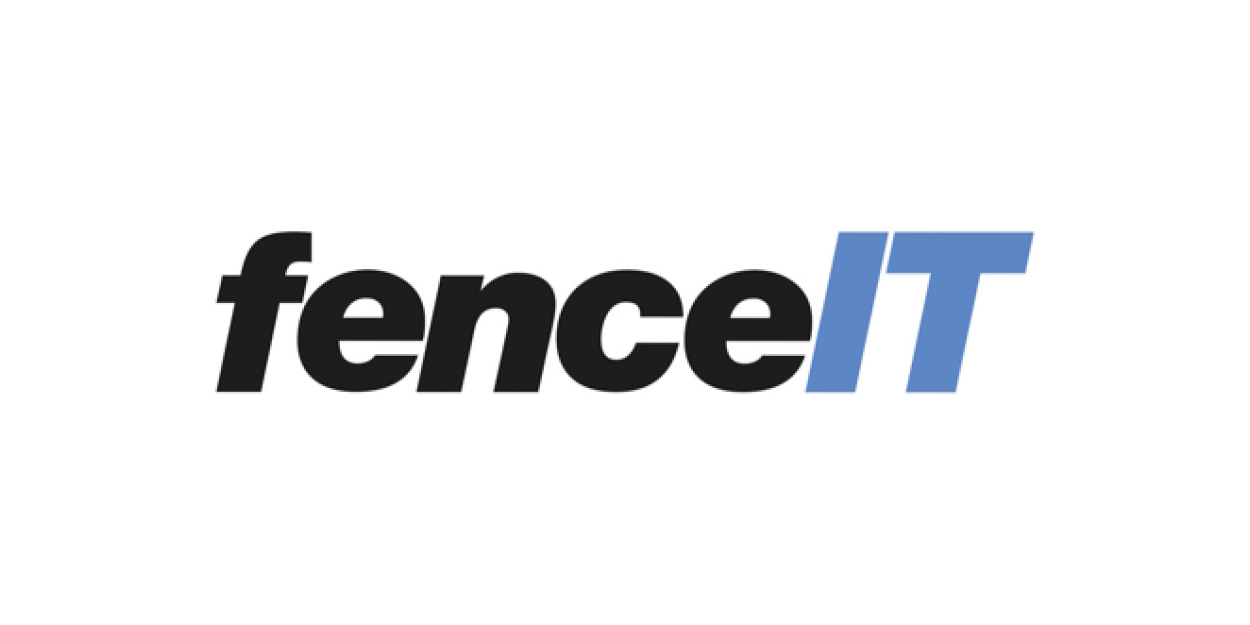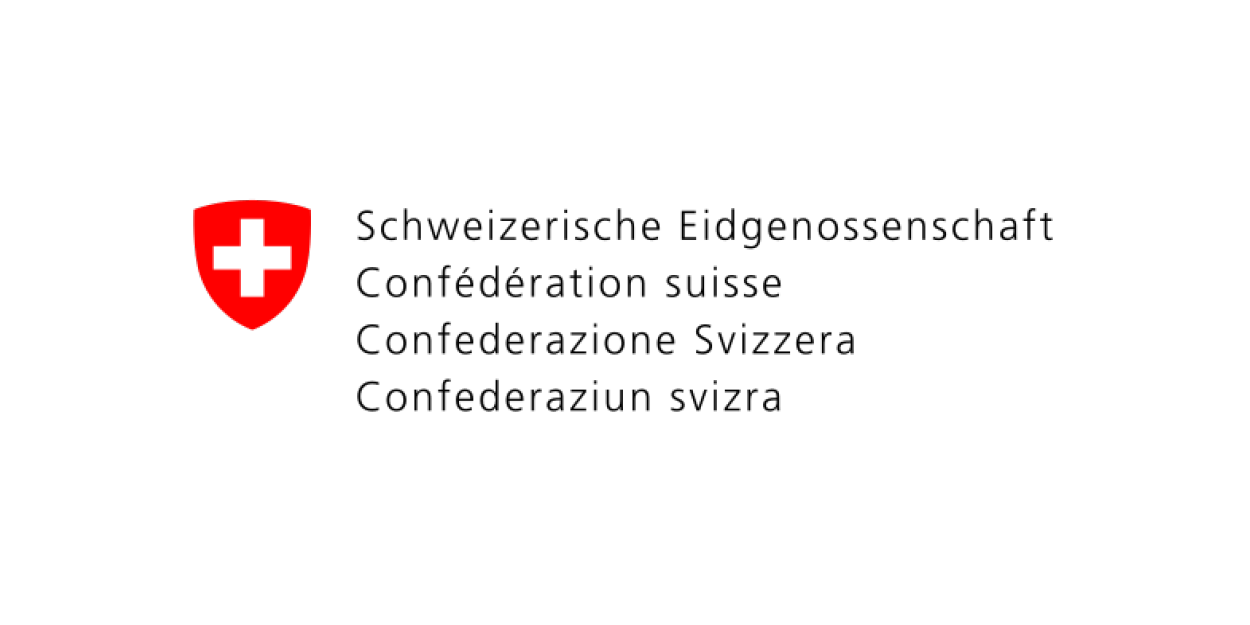Webinar-Special: «Digitale Signatur für Softwareanbieter»
Die Integration qualifizierter elektronischer Signaturen (QES) wird für viele Softwareanbieter immer wichtiger – ob in LegalTech, HR, E-Government, Immobilien, Finanzen oder anderen Bereichen. Wo vertrauliche......