Vous apprendrez ici comment installer correctement le logiciel eSignR et obtenir bientôt des signatures électronique juridiquement valables.
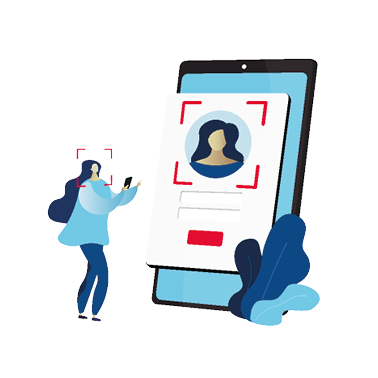
A partir du point 2 – Créer un compte
(y compris d’autres instructions pour les profils de signature)
1. Créer les conditions préalables – se faire identifier
Pour pouvoir apposer une signature électronique qualifiée, vous devez vous faire identifier auprès de notre partenaire Swisscom Trust Services. Utilisez pour cela l’une des nombreuses méthodes d’identification SRS, nous vous recommandons l’identification gratuite sur place dans un Swisscom Shop. Vous trouverez plus d’informations à ce sujet sous ce lien.
Familiarisez-vous au préalable avec le Mobile ID de Swisscom. Le Mobile ID est un composant indispensable pour l’utilisation d’eSignR et pour la sécurité de votre signature qualifiée. Installez et activez le Mobile ID avec l’application Mobile ID (pas la Mobile ID SIM !) avant de vous rendre au Swisscom Shop et notez impérativement le code de récupération du MobileID !
Vous trouverez de plus amples informations à ce sujet sur le site Internet de Swisscom sous : mobileid.ch et srsident.trustservices.swisscom.com/srs-direct
2. Créer un compte
Pour utiliser eSignR, vous devez d’abord créer un compte dans l’application web eSignR et faire vérifier votre adresse e-mail. https://app.esignr.ch/webapp/
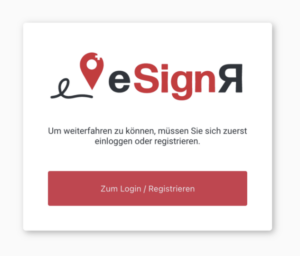
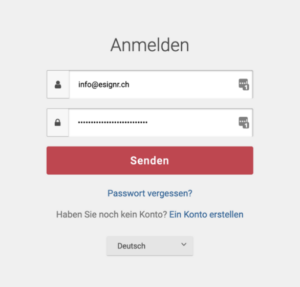
Vérification de l’e-mail
Vous recevrez ensuite un e-mail de vérification, ouvrez-le et cliquez sur le lien. Dès que vous avez terminé la vérification, vous pouvez vous connecter au portail en ligne eSignR.
3. Terminer l'identification
Pour pouvoir apposer une signature qualifiée avec le logiciel eSignR (Client), vous devez vérifier dans le portail en ligne eSignR que vous vous êtes bien identifié auprès de Swisscom. Pour ce faire, vous devez saisir dans le portail en ligne votre prénom, votre nom, votre numéro de téléphone mobile et votre nationalité exactement comme vous l’avez fait lors de votre identification au Swisscom Shop (conformément à la pièce d’identité que vous avez présentée).

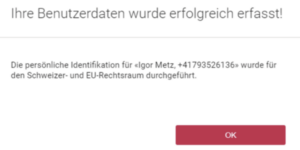
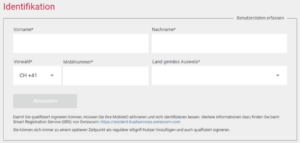
Maintenant, votre compte est entièrement créé et votre abonnement d’essai gratuit se poursuit automatiquement pendant 30 jours à partir de ce moment.
Vous trouverez de plus amples informations sur l’identification sous :
srsident.trustservices.swisscom.com
esignr.ch/digitale-signatur/#Identifikation
4. Créer un code d'accès
Pour vous connecter au logiciel eSignR, vous avez besoin d’un code d’accès (clé d’accès au logiciel eSignR) qui peut être généré sur le portail en ligne.
Le code d’accès n’est visible que lors de sa création. Si vous oubliez le code d’accès, vous pouvez en créer un nouveau. L’ancien code d’accès devient alors automatiquement caduc.
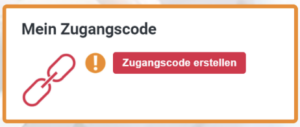
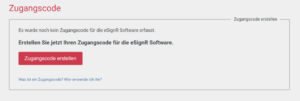
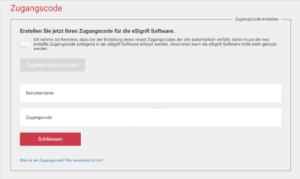
5. Télécharger, installer & lancer le logiciel
Téléchargez maintenant le logiciel eSignR. Remarque Mac : selon les paramètres personnels, il se peut que vous deviez d’abord autoriser eSignR via les Préférences système sous Sécurité & Protection des données (en bas à gauche, ouvrir le cadenas avec le mot de passe admin et ensuite autoriser eSignR).
-> Cliquez ici pour accéder à la zone de téléchargement.
Lors du premier démarrage du logiciel eSignR sous Windows 10, il se peut qu’une boîte de dialogue d’avertissement du pare-feu local apparaisse. Cliquez sur “Autoriser l’accès”. Ensuite, le logiciel eSignR est automatiquement chargé dans votre navigateur standard. Utilisez l’adresse e-mail avec laquelle vous vous êtes enregistré pour eSignR et le code d’accès que vous avez généré dans le portail en ligne pour vous connecter.
C’est fait ! Vous pouvez maintenant utiliser eSignR et signer gratuitement pendant 30 jours.
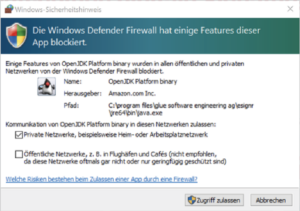
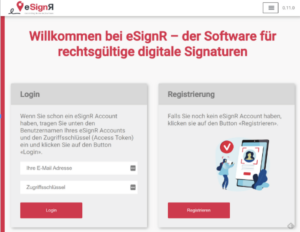
Remarque : Si vous fermez la fenêtre du navigateur dans laquelle eSignR est exécuté, eSignR se fermera automatiquement après environ 30 secondes. Vous pouvez également quitter eSignR directement en sélectionnant l’option “Quitter eSignR” dans le menu.

Vous n’avez pas trouvé de réponse à votre question ci-dessus ?
N’hésitez pas à nous contacter !

